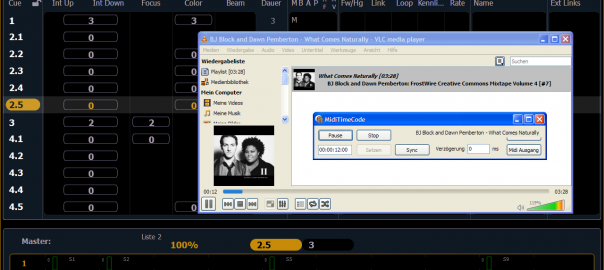Events erstellen, aufzeichnen und bearbeiten
auf dieser Seite
weitere Teile dieses Artikels:
- Seite 1: die Syntax
- Seite 2: das Fenster Showcontrol
- Seite 3: Events erstellen und bearbeiten (diese Seite)
- Seite 4: Fazit und Links zum Thema
Events erstellen
Timecode aufzeichnen
SMPTE und MIDI Events werden am besten angelegt, indem du den Timecode aufzeichnest.
Wenn du zum Beispiel Aktionen für Eventliste 1 aufzeichen willst, gib folgendes ein:
[1][/][Learn]
Die Taste Learn leuchtet und bei Status steht zusätzlich Lernmodus. Wenn du mit internen Timecode arbeiten willst, starte diesen. Oder schalte External ein, um den externen Timecode zu empfangen. Verlasse Show Control mit der Taste [Live].
Jedesmal wenn du eine Cue startest, ein Makro abfeuerst oder die Flashtaste eines Submasters drückst, wird ein entsprechender Event angelegt.
Solange du im Live bist, kanst du mit [Learn] einen Platzhalter einfügen, also einen Event ohne Aktion. Um den Lernmodus zu verlassen, musst du wieder ins Fenster Show Control und noch einmal [Learn] drücken.
In einem der nächsten Artikel zeige ich dir an einem Beispiel, wie das mit dem Aufzeichnen geht.
Events manuell anlegen
Um einen Event manuell zu erstellen, gibst du die Nummer des Events ein und drückst [Enter]. Zum Event gehört dann noch die Zeit (der Timecode) und die Aktion, eventuell auch ein Name. Du kannst die Teile nacheinander eingeben oder gleich in einem Zug.
Angenommen, du willst Event 1 anlegen, welcher bei Timecode 13 Sekunden die Cue 5 startet, so kannst du folgendes eingeben:
[1][Time][1][3][0][0][Cue][5][Enter]
In der Kommandozeile schaut das so aus:
Event 1 Time 00:00:13:00 Cue 5
Mit [Label] oder [Name] kannst du dem Event einen Namen geben.
Vorlaufzeit – starte nicht bei Null!
Die Systeme brauchen einen kurzen Moment, bis sie wirklich synchron laufen. Du bist auf der sicheren Seite, wenn dein erster Event frühestens nach zwei Sekunden startet.
Soll das Licht mit einem Soundeffekt genau zu Beginn des Liedes starten, bitte den Tontechniker am Anfang des Liedes einige Sekunden Stille einzufügen.
Events einfügen
Events werden automatisch nach Zeit sortiert (analoge Events nach Adresse, aber über die reden wir hier ja nicht). Wenn du einen neuen Event zwischen zwei bestehenden einfügst, verschieben sich die Nummern. Events gibt es nur in ganzen Zahlen, Unterteilungen in der Art Event 2.5 sind nicht möglich.
Nehmen wir einmal an, du hast folgende Events:
| Event | Zeit/Adresse | Datum | Aktion |
| 1 | 00:00:10:12 | Cue 1 | |
| 2 | 00:00:14:20 | Cue 2 | |
| 3 | 00:00:16:15 | Cue 3 | |
| 4 | 00:00:18:00 | Cue 4 |
Jetzt möchtest du zwischen Event 2 und 3 einen Auslöser für Cue 2.5 einfügen.
Du hast zwei Möglichkeiten:
1. mit Eventnummer
Du gibst einen neuen Event 5 mit der entsprechenden Zeit ein:
[5][Time][1][5][1][0][Cue][2][.][5][Enter]
Das ergibt in der Kommandozeile
Event 5 Time 00:00:15:10 Cue 2.5
2. Softkey {Insert}
Wenn die Liste der Events sehr lang ist, kennst du vermutlich nicht die nächste freie Nummer. Um dir das hinunter scrollen zu sparen, kannst du den Softkey {Insert} mit einer beliebigen bestehenden Nummer benutzen. Du musst [More SK] drücken, um {Insert} zu erreichen.
[1]{Insert}[Time][1][5][1][0][Cue]2][.][5][Enter]
—> Event 1 Insert Time 00:00:15:10 Cue 2.5
In beiden Fällen bekommst du dieses Ergebnis:
| Event | Zeit/Adresse | Datum | Aktion |
| 1 | 00:00:10:12 | Cue 1 | |
| 2 | 00:00:14:20 | Cue 2 | |
| 3 | 00:00:15:10 | Cue 2.5 | |
| 4 | 00:00:16:15 | Cue 3 | |
| 5 | 00:00:18:00 | Cue 4 |
Wenn du genau schaust, siehst du, dass die Events für Cue 3 und Cue 4 neue Nummern bekommen haben. Der soeben eingefügte Event hat Nummer 3, obwohl wir das erste Mal Event 5, das zweite mal Event 1 eingegeben haben.
Mehrere Aktionen zur gleichen Zeit
{Insert} kannst du auch benutzen, wenn du zur gleichen Zeit mehrere Aktionen ausführen musst.
Bleiben wir beim Beispiel: gleichzeitig mit Cue 2.5 soll auch Submaster 1 kurz aufblitzen.
Die Cue wird momentan von Event 3 aufgerufen. Das bedeutet, wir wollen zur selben Zeit wie Event 3 einen neuen Event einfügen:
[3]{Insert}[Sub][1]{Go/Flash}[Enter] —> Event 3 Insert Sub 1 Go/Flash
Den Timecode musst du nicht mehr eingeben, der wird übernommen. Deine Liste schaut jetzt so aus:
| Event | Zeit/Adresse | Datum | Aktion |
| 1 | 00:00:10:12 | Cue 1 | |
| 2 | 00:00:14:20 | Cue 2 | |
| 3 | 00:00:15:10 | Sub 1 Go/Flash | |
| 4 | 00:00:15:10 | Cue 2.5 | |
| 5 | 00:00:16:15 | Cue 3 | |
| 6 | 00:00:18:00 | Cue 4 |
Da du Event 3 eingefügt hast, wird der ursprüngliche Event 3 nach hinten verschoben.
mögliche Aktionen für Events
Events können folgende Aktionen ausführen:
- Cue
die angegebene Cue wird gestartet. Alle Zeiten, Follow- und Hang-Stimmungen werden so ausgeführt wie in der jeweiligen Cue gespeichert.
- Makro
führt das angegebene Makro aus
- Submaster
Submaster können geflasht, auf 100% oder auf 0% gesetzt werden
Aktionen für Submaster
- Go/Flash
simuliert einen kurzen Tastendruck auf die Flashtaste des Submasters
- On
setzt den Wert des Submasters auf 100% und den Modus auf Hold
- Off
setzt den Wert des Submasters auf 0% und den Modus zurück
- Fader
bei MIDI und SMPTE ohne Funktion
Die Aktionen für Submaster werden über die Softkeys eingestellt. {Fader} funktioniert nur mit analogen Eingängen. Ein anliegendes Spannungssignal von 0 – 10 Volt wird dabei in eine entsprechende Faderbewegung von 0 – 100% umgesetzt. Soviel ich weiss, geht das aber nur bei den Eingängen am Input/Output Gateway, nicht bei den Pulteingängen.
Beispiele
Event 2 soll Cue 2/1.2 starten
[2][Cue][2][/][1][.][2][Enter] —> Event 2 Cue 2/2.1
Event 3 soll Makro 47 ausführen
[3][Makro][4][7][Enter] —> Event 3 Makro 47
Event 8 soll Submaster 9 kurz flashen lassen
[8][Sub][9]{Go/Flash}[Enter] —> Event 8 Sub 9 Go/Flash
Events bearbeiten
Events kannst du bearbeiten, indem du sie mit neuen Daten überschreibst. Dazu musst du den Event auswählen und die neue Zeit oder Aktion eingeben.
Angenommen, Event 4 soll nicht mehr die Cue 2.5 ausführen sondern die Cue 2.8, dann schreibst du
[4][Cue][2][.][8][Enter] —> Event 4 Cue 2.8
Den Startzeitpunkt kannst du mit [+] oder [-] auch relativ verändern.
Willst du, dass Event 6 um 2 Sekunden später stattfindet, musst du folgendes eingeben:
[6][Time][+][2][0][0][Enter] —> Event 6 Time + 00:00:02:00
Events löschen
Gelöscht wird der Event, indem du [Delete] und die Nummer des Events drückst.
Lösche Event 6:
[Delete][6][Enter] —> wirklich löschen? —> [Enter]
Alle Events der aktuellen Liste löschen, die Liste aber behalten geht so:
[Delete][1][Thru][Enter] —> wirklich löschen? —> [Enter]
Genau so kannst du die ganze Eventliste löschen
Lösche Eventliste 1:
[Delete][1][/][Enter] —> wirklich löschen? —> [Enter]
MIDI Timecode – deine Show perfekt synchron
- Seite 1: die Syntax
- Seite 2: das Fenster Showcontrol
- Seite 3: Events erstellen und bearbeiten (diese Seite)
- Seite 4: Fazit und Links zum Thema